A Dra. Márcia Boettger me enviou uma dúvida por e-mail muito pertinente, que tem a ver com a verificação da assinatura digital lançada no documento eletrônico. Segue a dúvida e o esclarecimento a seguir.
“Baixei o aplicativo “assinador digital” do TJ/RJ, porém me causou estranheza a seguinte mensagem que aparece no documento já assinado digitalmente: Ao menos uma assinatura apresenta problemas, conforme tela abaixo:”
“Ao clicar no painel assinaturas há várias informações como desconhecidas:”
“Quanto ao mesmo aplicativo disponibilizado pelo STF, observei que o programa não é baixado no meu computador, mas apenas on-line. Ainda, além de constar validade desconhecida, o mesmo arquivo acima assinado digitalmente disponibiliza um símbolo de interrogação e ao manter o cursor sobre o mesmo aparece a seguinte mensagem: Identidade desconhecida do certificador, conforme tela abaixo:”
“Já verifiquei o meu certificado no site da Certisign, estando tudo em ordem. Não obstante, liguei para o Suporte que confirmou não haver problemas, inclusive orientando-me a testá-lo no site da Receita, o que foi feito sem quaisquer problemas. Também distribui uma ação (fictícia) no Foro Teste do TJ/SP tendo recebido a confirmação de envio com sucesso. No entanto, pelo que tenho observado em suas aulas na OAB/Santos, tais informações que surgem nos arquivos acima me parecem estranhas, razão pela qual agradeceria os esclarecimentos que puderem ser feitos.”
Esclarecimento:
Dra. Márcia, fique tranquila, o documento foi assinado corretamente (vide tela abaixo). Ocorre que é preciso fazer uma configuração no programa Adobe Reader, conforme expliquei no minicurso: saiba como utilizar sua certificação digital.
Siga os passos abaixo (disponíveis em http://www.iti.gov.br/):
Atualização no Adobe Acrobat Reader (10.x ou superior):
Passo 1 : Clique aqui ou acesse a URL:.
Passo 2: Salve o documento em algum diretório no seu computador.
Passo 3: Abra o programa Adobe Acrobat Reader;
Passo 4: Vá no link “Editar” no menu superior do Adobe Acrobat Reader;
Passo 5: Clique em Proteção e depois em “Importar Configurações de Segurança”;
Passo 6: Selecione o documento gravado no Passo 2, arquivo de nome :”ICP-Brasil.acrobatsecuritysettings”;
Passo 7: Pronto! O Adobe Reader está configurado para validar documentos assinados com certificados ICP Brasil. Caso seja de interesse, antes da instalação, verifique a veracidade dos arquivos por meio do hash sha512, que pode ser conferido através da URL:
https://acraiz.icpbrasil.gov.br/repositorio/acrobat-sha512.txt
Saudações,
Rodrigo Marcos Antonio Rodrigues

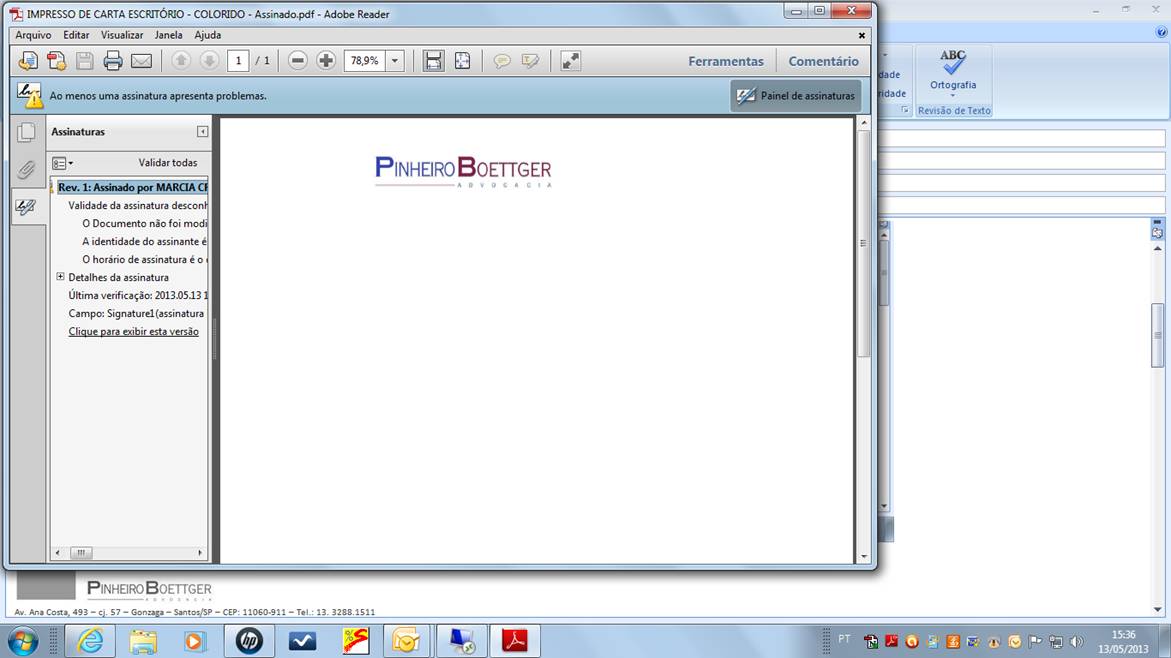
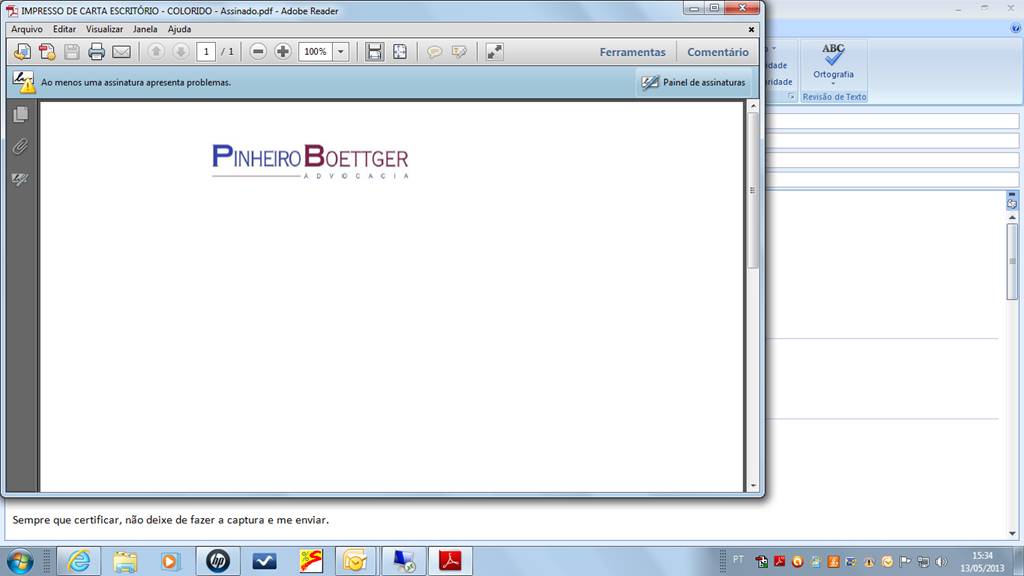
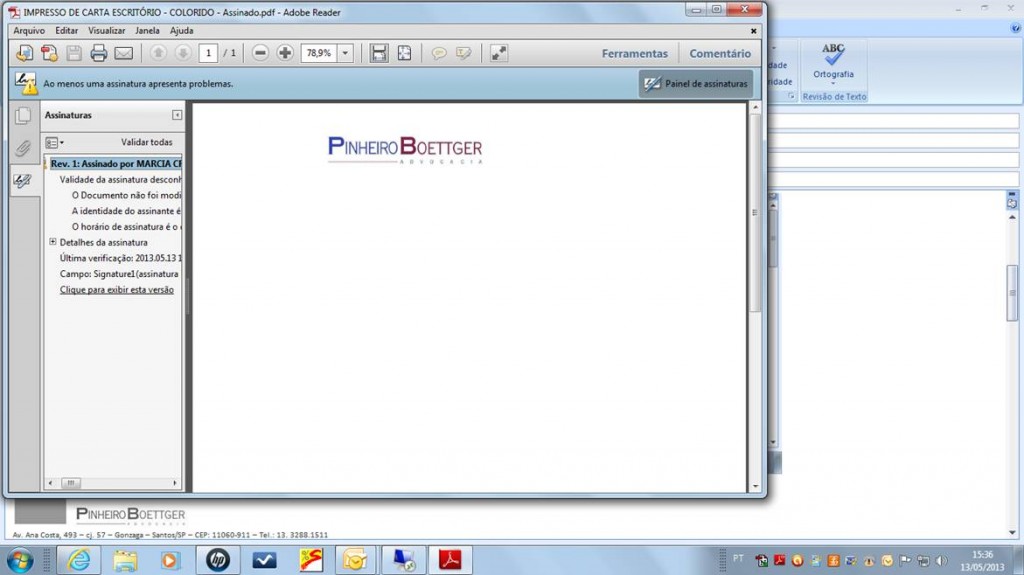
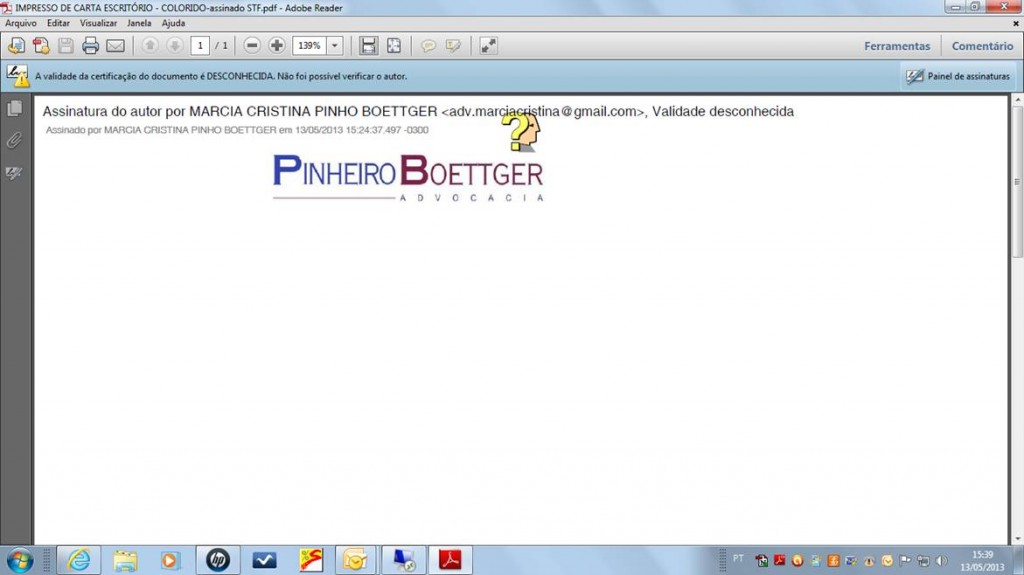
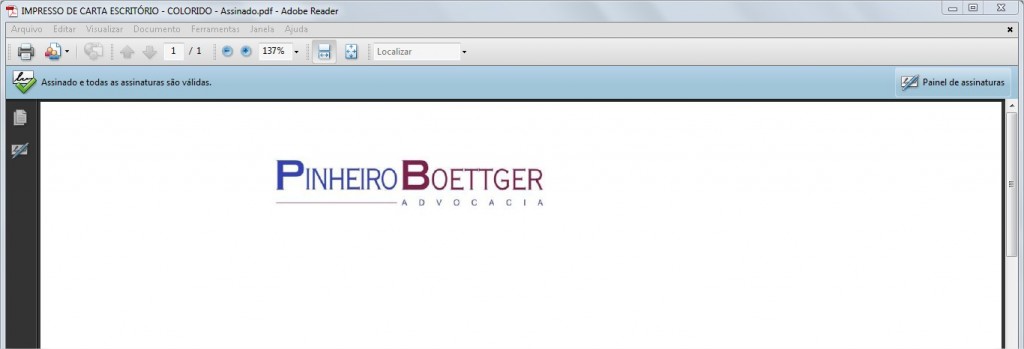
Meu caro, boa noite!
Estou c/ o mesmo problema relatado no blog, todavia meu adobe (11) não mostra os caminhos descritos no site. Poderias dar uma dica de como configurar o adobe?
Agradeço.
Anderson
Blumenau/Sc
Caro Rodrigo!
Minha dúvida é a mesma do colega Anderson de Blumenau/SC. Como importar o arquivo no Adobe Acrobat versão 11.0.06?
Obrigado.
Robson Teixeira
Campos dos Goytacazes/RJ
Boa tarde! Atenção: na última versão do Adobe Reader DC (2017.009.20044) só consegui resolver o problema acima, fazendo as etapas abaixo:
PASSO 1: Abrir o Adobe Reader DC;
PASSO 2: No menu superior, selecione “Editar”. Logo em seguida, selecione “Preferências” ou use o atalho do teclado (CTRL+K);
PASSO 3: No menu à esquerda, selecione “Segurança”. Em “Configurações de segurança” marque a caixa “Carregar configurações de segurança de um servidor;
PASSO 4: Copie a URL “http://acraiz.icpbrasil.gov.br/repositorio/ICP-Brasil.acrobatsecuritysettings” sem aspas e cole no campo “URL:”. Após isto, clique em “Atualizar agora”.
PASSO 5: Nas caixas de diálogo que forem apresentadas, selecione nesta ordem: Sim>OK>Sim>Sim>OK;
PASSO 6: Feche o menu “Preferências” selecionando “OK” na parte inferior;
PASSO 7: Feche o Adobe Reader DC, abra o arquivo assinado para testar. No menu superior, onde estava apresentando problemas, deverá apresentar a seguinte mensagem: “Assinado e todas as assinaturas são válidas.”;
Espero ter ajudado.
Cabo Frio – RJ